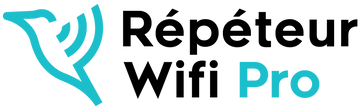Pourquoi Votre Hotspot WiFi Ne Fonctionne Pas: Causes et Solutions

Dans notre ère numérique, la connectivité WiFi est devenue essentielle pour un large éventail d'activités, que ce soit pour le travail, les loisirs ou simplement rester en contact avec nos proches. Cependant, il arrive parfois que votre hotspot WiFi ne fonctionne pas correctement, ce qui peut entraver votre productivité et causer frustration et désagrément. Dans cet article, nous allons explorer les principales causes de dysfonctionnement des hotspots WiFi et vous fournir des solutions efficaces pour restaurer une connexion stable et fiable.
CONSEIL:
| Si votre hotspot WiFi ne fonctionne pas correctement, envisagez d'utiliser un amplificateur WiFi pour étendre la portée et améliorer la qualité du signal. Assurez-vous que l'amplificateur est compatible avec votre routeur et placez-le stratégiquement pour une couverture optimale. Évitez les obstacles métalliques et les interférences électromagnétiques. En réglant ces paramètres et en utilisant un amplificateur, vous devriez voir une amélioration significative de la connectivité dans votre maison ou votre bureau. |
Vérifier les Paramètres du Partage de Connexion
Lorsque vous rencontrez des problèmes avec votre hotspot WiFi, il est essentiel de commencer par vérifier les paramètres de partage de connexion sur votre appareil. Voici quelques étapes simples à suivre :
-
Activer le Partage de Connexion : Rendez-vous dans les réglages de votre appareil et assurez-vous que le partage de connexion est activé. Vous pouvez le trouver dans les paramètres sous "Réglages > Partage de connexion". Si vous ne trouvez pas cette option, vérifiez avec votre opérateur mobile si elle est activée et si votre forfait le prend en charge.
-
Redémarrer les Appareils : Parfois, un simple redémarrage de votre appareil peut résoudre de nombreux problèmes de connexion. Redémarrez à la fois l'appareil fournissant le partage de connexion et celui qui tente de s'y connecter.
-
Mise à Jour du Système : Assurez-vous que votre appareil exécute la dernière version d'iOS ou d'iPadOS. Les mises à jour logicielles peuvent souvent corriger des bugs ou des problèmes de compatibilité qui pourraient affecter la connectivité WiFi.
-
Réinitialisation des Réglages Réseau : Dans certains cas, une réinitialisation des réglages réseau peut être nécessaire pour résoudre les problèmes de connexion. Vous pouvez le faire en accédant à "Réglages > Général > Transférer ou réinitialiser l'appareil > Réinitialiser" et en choisissant "Réinitialiser les réglages réseau".
Partage de Connexion via Wi-Fi
Si vous rencontrez des difficultés avec le partage de connexion via Wi-Fi, suivez ces étapes pour vous aider à résoudre le problème :
-
Vérifier les Paramètres : Assurez-vous que l'option "Autoriser d'autres utilisateurs" est activée dans les paramètres de partage de connexion.
-
Notez les Détails du Réseau : Prenez note du nom et du mot de passe du réseau WiFi de votre appareil. Assurez-vous d'utiliser ces informations pour vous connecter à partir de l'appareil client.
-
Maximiser la Compatibilité : Si vous utilisez un modèle d'iPhone ou d'iPad récent, activez la fonction "Maximiser la compatibilité" pour une meilleure connectivité.
CONSEIL:
| Si votre connexion WiFi montre des signes de faiblesse dans certaines parties de votre maison ou bureau, pensez à investir dans un répéteur WiFi. Ce dispositif peut étendre efficacement la portée de votre réseau sans fil en relayant le signal là où il est nécessaire. Assurez-vous de choisir un répéteur compatible avec votre routeur et suivez attentivement les instructions d'installation. Cette solution simple peut grandement améliorer votre expérience de connectivité sans fil. |
Partage de Connexion via USB
Si vous préférez utiliser le partage de connexion via USB, voici quelques étapes à suivre :
-
Mettre à Jour macOS : Assurez-vous que votre Mac exécute la dernière version de macOS pour une compatibilité optimale.
-
Connecter votre Appareil : Utilisez un câble USB pour connecter votre iPhone ou iPad à votre Mac. Assurez-vous de faire confiance à l'appareil lorsque vous y êtes invité.
-
Configurer les Paramètres Réseau : Suivez les instructions sur votre Mac pour configurer le partage de connexion via USB.
En suivant ces étapes, vous devriez être en mesure de résoudre la plupart des problèmes de connexion avec votre hotspot WiFi. N'oubliez pas de désactiver le partage de connexion lorsque vous ne l'utilisez pas pour éviter des frais de données inutiles.
Si vous avez besoin d'aide supplémentaire, n'hésitez pas à contacter le support technique de votre opérateur mobile ou à consulter les ressources en ligne disponibles.